
Step 4 Click Start to proceed to conversion. Note: VLC gives a default package of profiles widely used as audio or video formats.

Step 3 After completing the two sections, click on the Convert/ Save button you need to specify the destination folder and name the video file and the video profile. In the First section, add the files you want to convert, and in seconds, you can include a subtitle file to embed in the video file. Go to the File tab there're two sections. Step 2 Then you'll see the “Open Media” window. Here are the steps if you do not know how to convert video format on Windows. Windows users like to use VLC over Windows Media Player and its converting features to create video suits for other devices. How to Turn VLC to Video Converter On Windows VLC Failed to Convert Video? Solved with the Best VLC Alternative! Related Article: How to Convert MOV to MP4 with VLC on Mac and Windows? Here you'll see the step-by-step guide for converting video files using VLC on Windows and Mac.

VLC not plays media files but also gives creative options like converting and editing, which you can use VLC as video converter. The reason is that it supports a wide variety of media files and formats. VLC is a popular media player with some rich features that make it the perfect video player.
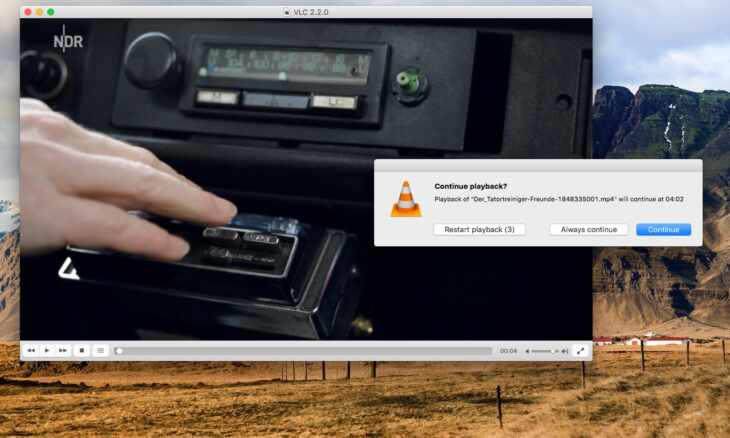
You can oftentimes use this feature to enjoy loops. Looping a particular section of the media file is an effective feature when you wish to examine a how-to video or listen to an audio file over and over to get it straight. Now, you should click the loop button once again if you wish to end it up.
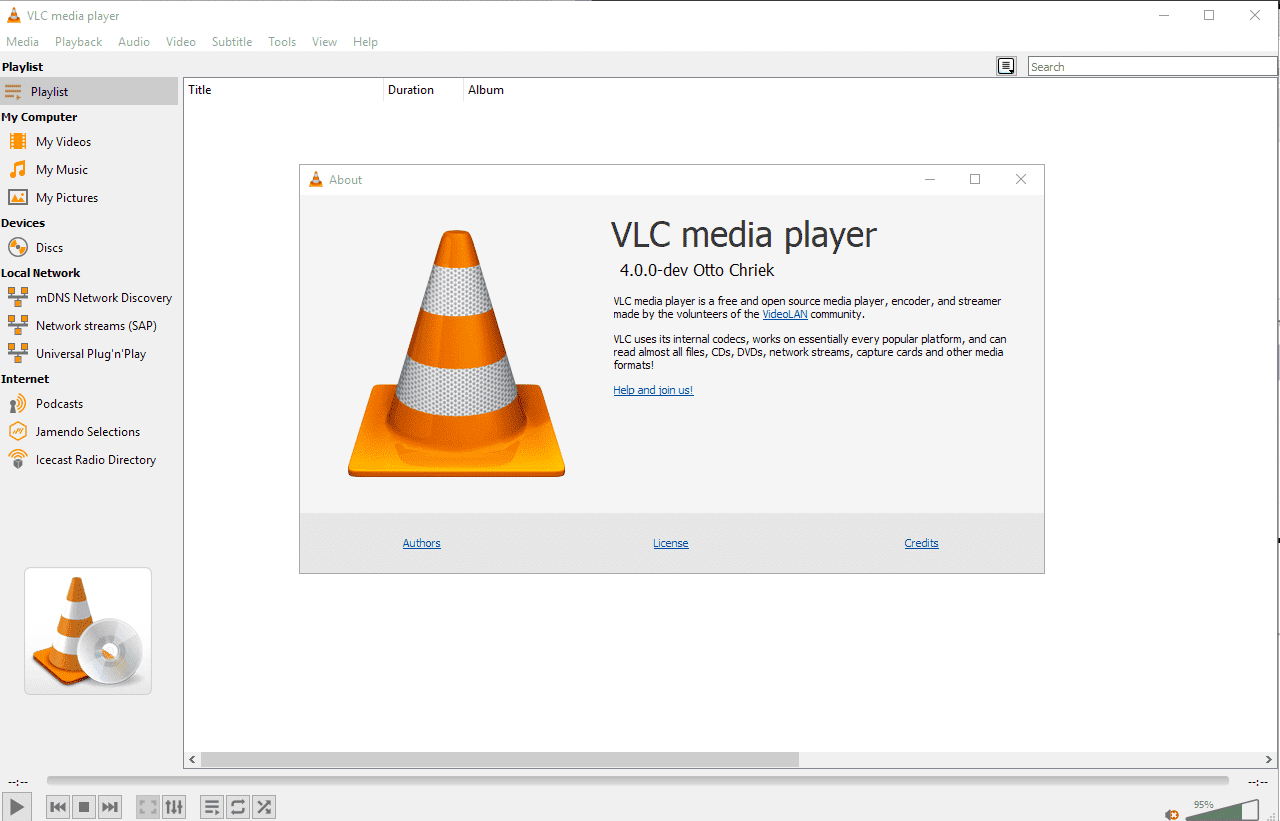
To complete the loop, we recommend you take the video or audio to the point where you want to end and click on the same button again. The point "A" will turn red on the button.


 0 kommentar(er)
0 kommentar(er)
